Betriebsführungshandbuch
1. Log-in
Die URL des Editors lautet: https://editor.contagt.com/
Mit dem Log-in erhalten Sie den Zugang zu dem Editor. Wenn Sie SuperUser-Rechte besitzen, können Sie im Editor neben der normalen Guide-Verwaltung übergeordnete Einstellungen hinsichtlich Guides und Benutzern vornehmen.
Geben Sie im Textfeld Benutzername Ihren Benutzernamen an (E-Mail-Adresse oder zugewiesenen Username). Geben Sie im Textfeld Passwort Ihr Passwort ein. Klicken Sie auf den Anmelde-Button, um sich einzuloggen.
Falls Sie Ihr Passwort vergessen haben, können Sie ein neues anfordern, indem Sie auf den Button Passwort vergessen? klicken. Geben Sie im folgenden Textfeld Ihre E-Mail-Adresse an, für die ein Zugang zum Editor besteht. Klicken Sie auf den Button Passwort jetzt zurücksetzen und Ihnen wird eine E-Mail mit einem Token zugeschickt. Geben Sie diesen Token sowie Ihr gewünschtes neues Passwort in die nachfolgenden Textfelder ein.
Falls die Zwei-Faktor-Authentifizierung für Ihren Zugang aktiviert ist, müssen Sie im folgenden Textfeld Code den Code eingeben, der Ihnen bei dem Log-in per E-Mail zugeschickt wurde. Dieser Code wird bei jedem Log-in neu generiert.
Falls Sie SuperUser-Rechte haben, sehen Sie nach dem Log-in neben der Guide-Auswahl den Zugang zu der SuperUser-Ansicht. Klicken Sie auf den Button SuperUser Ansicht öffnen. Alternativ kann diese auch aus einem beliebigen Guide heraus über das Seitenmenü geöffnet werden.
Die SuperUser-Ansicht richtet sich nach dem Aufbau der Projektmaske, wie sie für die Verwaltung der Guides verwendet wird. Weitere Details sind im Benutzerhandbuch des Editors zu finden.
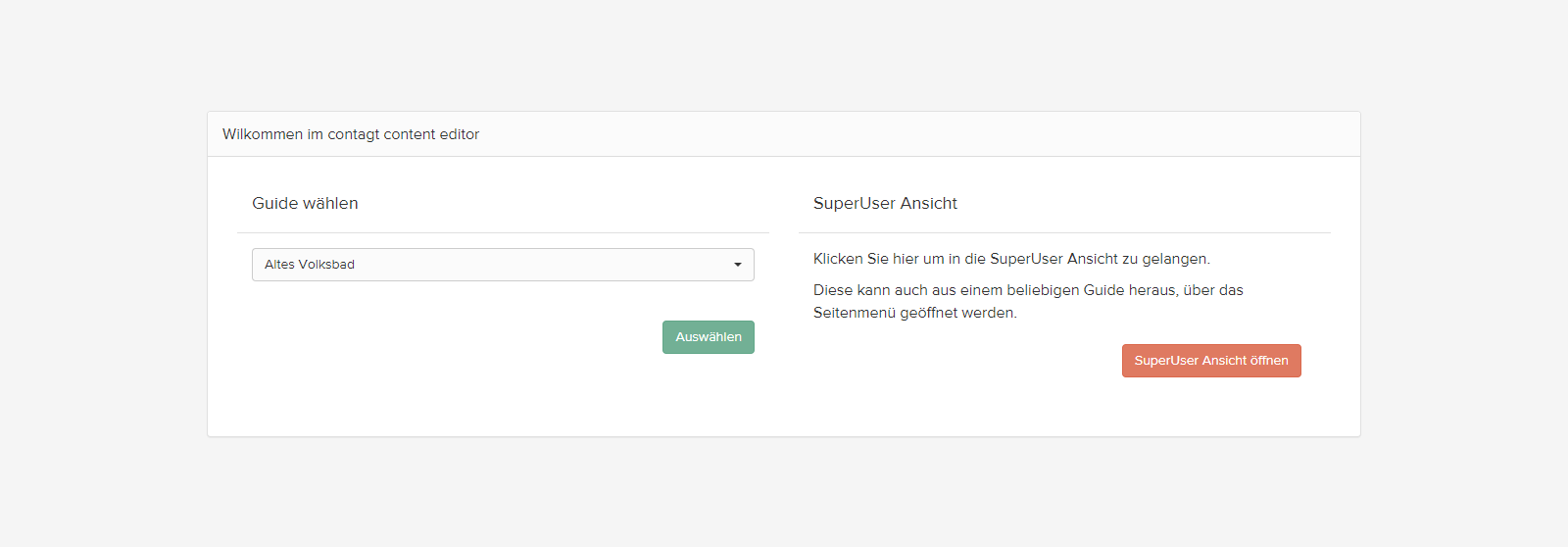
Abbildung 1: Auswahl nach Log-in
2. Adressen und Guides anlegen
Generelle Erklärung: Guides und ihr Kartenmaterial sind stets mit einer Adresse verbunden. Zum Anlegen eines Guides müssen Sie zuerst eine Adresse anlegen und diese dem neuen Guide zuordnen.
Hinweis: Adressen können einem Guide nur einmal zugeordnet werden. Spätere Änderungen an der Adresse sind mit der Funktion Adressen und Guides ändern möglich.
Klicken Sie im Seitenmenü auf Adressen und Guides anlegen, werden Ihnen folgende Felder angezeigt:
- Adresse anlegen: Füllen Sie die Felder Straße, Hausnummer, Stadt, Postleitzahl, Latitude, Longitude und Bundesland aus. Klicken Sie danach auf den Button Adresse anlegen.
- Guide anlegen: Wählen Sie in der Dropdown-Liste Adresse auswählen den gewünschten Eintrag aus und benennen Sie den Guide im Feld Guidename. Dieser Name erscheint in der App als Titel des Guides. Klicken Sie danach auf den Button Guide anlegen.
3. Adressen und Guides ändern
Gehen Sie im Seitenmenü auf Adressen und Guides ändern, wenn Sie eine am System angelegte Adresse bearbeiten oder einen Guide umbennen wollen. Es werden Ihnen folgende Felder angezeigt:
- Adresse ändern: Wählen Sie in der Dropdown-Liste Adresse auswählen zunächst den zu ändernden Eintrag aus. Füllen Sie dann die Felder Straße, Hausnummer, Stadt, Postleitzahl, Latitude, Longitude und Bundesland aus. Klicken Sie danach auf den Button Adresse ändern.
- Guide ändern: Wählen Sie in der Dropdown-Liste Guide auswählen den gewünschten Eintrag aus und nennen Sie den Guide im Feld Guidename um. Klicken Sie danach auf den Button Guide ändern.
4. Routingdaten
Generelle Erklärung: Guides benötigen stets Routing- und Kartendaten. Die erforderlichen OSM-Dateien werden mit Drittsystemen (z.B. JOSM) erstellt und müssen danach in die contagt-Plattform übertragen werden.
Klicken Sie im Seitenmenü auf Routingdaten, werden Ihnen Funktionen zum Importieren bzw. zum Löschen von Routingdaten angeboten.
Routingdaten hochladen: Sie können einzelne oder mehrere Routingdaten gleichzeitig (für mehrere Stockwerke) in die contagt-Plattform laden, sofern Ihnen zuvor die notwendige Berechtigung erteilt wurde.
Gehen Sie hierzu wie folgt vor:
- Schritt 1: Wählen Sie unter Routingdaten hochladen in der Dropdown-Liste Gebäude auswählen zunächst den Guide aus, den Sie mit Routen versehen wollen.
- Schritt 2: Klicken Sie auf den Button OSM Routing Datei auswählen und bestimmen Sie, welche OSM Routing Datei hochgeladen werden soll. Achten Sie darauf, dass die Datei gemäß der Konventionen benannt ist, die in der Anleitung für das Mapping beschrieben sind. Anhand der Konventionen kann das System das entsprechende Stockwerk der Datei erkennen, sofern in den Tags der Routing Datei ein Stockwerk eingetragen ist.
- Schritt 3: Tragen Sie im Feld Stockwerk überschreiben das Stockwerk ein, zu dem die betreffende Routing Datei gehört.
- Schritt 4: Wenn Sie Routen für mehr als ein Stockwerk hochladen wollen, klicken Sie auf den Button Stockwerk hinzufügen. Es öffnet sich eine zweite Zeile, in der Sie eine weitere OSM Routing Datei auswählen können. Wiederholen Sie diesen Vorgang bei Bedarf mehrfach.
- Schritt 5: Klicken Sie auf den Button Routendaten importieren. Alle angegebenen OSM Routing Dateien werden daraufhin hochgeladen.
Routingdaten löschen: Wählen Sie unter Routingdaten löschen in der Dropdown-Liste Gebäude auswählen den Guide aus, dessen Routen Sie löschen wollen. Klicken Sie danach auf den Button Gebäudedaten löschen.
5. Mapfiles
Klicken Sie im Seitenmenü auf Mapfiles, werden Ihnen Funktionen zum Importieren bzw. zum Löschen von Kartendaten angeboten.
Kartendaten hochladen: Sie können einzelne oder mehrere Kartendaten gleichzeitig (für mehrere Stockwerke) in die contagt-Plattform laden. Gehen Sie hierzu wie folgt vor:
- Schritt 1: Wählen Sie unter Kartendaten hochladen in der Dropdown-Liste Gebäude auswählen zunächst den Guide aus, den Sie mit Karten versehen wollen.
- Schritt 2: Tragen Sie im Feld Stockwerk das Stockwerk ein, zu dem die betreffende Karte gehört. Klicken Sie dann auf den Button OSM Karten Datei auswählen und bestimmen Sie, welche OSM Karten Datei hochgeladen werden soll. Achten Sie darauf, dass die Datei gemäß der Konventionen benannt ist, die in der Anleitung für das Mapping beschrieben sind.
- Schritt 3: Wenn Sie Karten für mehr als ein Stockwerk hochladen wollen, klicken Sie auf den Button Stockwerk hinzufügen. Es öffnet sich eine zweite Zeile, in der Sie eine weitere OSM Karten Datei auswählen können. Wiederholen Sie diesen Vorgang bei Bedarf mehrfach.
- Schritt 4: Klicken Sie auf den Button Karten importieren. Alle angegebenen OSM Karten Dateien werden daraufhin hochgeladen.
Kartendaten löschen: Wählen Sie unter Kartendaten löschen in der Dropdown-Liste Gebäude auswählen den Guide aus, dessen Karten Sie löschen wollen. In dem Feld Numerische Stockwerkskennung können Sie das Stockwerk bestimmen, dessen Karte gelöscht werden soll. Gemäß der Konventionen des Mappings müssen Sie eine ganze Zahl eingeben (z.B. 0 für das Erdgeschoss, 1 für das darüber liegende Obergeschoss). Klicken Sie danach auf den Button Kartendaten löschen.
6. Accounts
Generelle Erklärung: Bei Accounts handelt es sich um die Konten, die Nutzer der App anlegen. Sie unterscheiden sich also von Useraccounts, welche die API nutzen.
Klicken Sie im Seitenmenü auf Accounts, werden verschiedene Funktionen zur Verwaltung der Accounts dargestellt.
Accounts anlegen:
Hinweis: Da Accounts in der Regel durch den Account-Inhaber selbst angelegt werden, ist diese Funktion zur Zeit nur über die API zu bedienen.
Um mithilfe von Postman einen Acoount am System anzulegen gehen Sie wie folgt vor:
- Öffnen Sie Postman.
- Wählen Sie die Rubrik
Accountund darinAddAccount. - Füllen Sie alle Pflichtfelder:
firstnameAlphanumerisch, maximal 250 ZeichenlastnameAlphanumerisch, maximal 250 ZeichenemailEine gültige E-Mail AdressepintagEinen unqiue Benutzernamen
- Klicken Sie
Send. Postman bestätigt das erfolgreiche Erstellen des Accounts. - Gehen Sie nun zurück in den Content Editor.
- Wählen Sie das SuperUser-Menü und dort
Accounts. - Lesen Sie nun unter Account bearbeiten wie Sie dem neu erstellen Account die Asset Berechtigung erteilen können.
Account bearbeiten: Sie haben die Option, einen Account extern zu (ent)sperren und Asset Berechtigungen zu erteilen oder zu entziehen. Folgende Schritte sind durchzuführen:
- Schritt 1: Geben Sie unter Accountdaten administrieren im Feld Account Email die E-Mail-Adresse des Accounts ein, den Sie administrieren wollen. Das Feld schlägt Ihnen bei Eingabe einzelner Zeichen verfügbare Accounts vor.
- Schritt 2: Es erscheinen nicht änderbare Informationen zu dem Account sowie die Optionen als Checkboxen. Setze Sie einen Haken bei Gesperrt, wenn Sie den Nutzer sperren wollen. Setzen Sie einen Haken bei Asset Berechtigungen, wenn der Nutzer Zugriff auf Assets erhalten soll.
- Schritt 3: Klicken Sie abschließend auf den Button Aktualisieren, um die geänderten Daten ins System zu schreiben. Alternativ können Sie den Vorgang per Klick auf den Button Abbrechen ohne Speicherung beenden.
Account löschen: Klicken Sie nach der Accountauswahl auf Löschen und bestätigen Sie den Vorgang. Der Account ist danach aus dem System gelöscht.
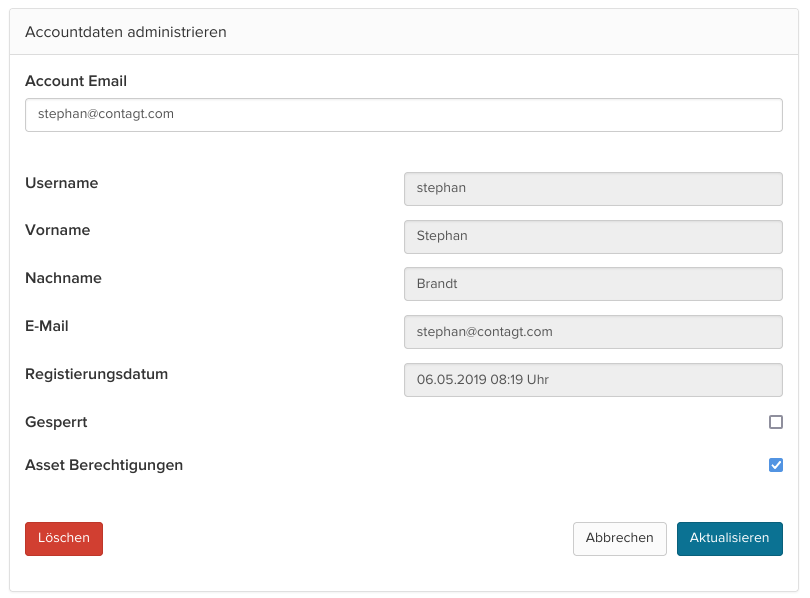
Account mit User verbinden: Diese Funktion ermöglicht es, Assets von einem Account mit Asset-Berechtigung direkt im Editor zu verwalten. Alle Assets, die einem Account zugeordnet sind, werden für Sie sichtbar, wenn der Account mit Ihrem User verknüpft ist. Um Verknüpfungen vorzunehmen, gehen Sie folgendermaßen vor:
- Schritt 1: Geben Sie unter Account mit User verbinden im Feld Account Email die E-Mail-Adresse des Accounts ein, den Sie mit einem User verbinden wollen. Das Feld schlägt Ihnen bei Eingabe einzelner Zeichen verfügbare Accounts vor.
- Schritt 2: Wählen Sie in der Dropdown-Liste Benutzer den User aus, mit dem der Account verbunden werden soll.
- Schritt 3: Klicken Sie abschließend auf den Button Verbinden, um die geänderten Daten ins System zu schreiben.
Hinweis: Ein Benutzer kann immer nur mit einem Account verbunden sein. Ein Account sollte auch immer nur mit einem Benutzer verbunden sein.
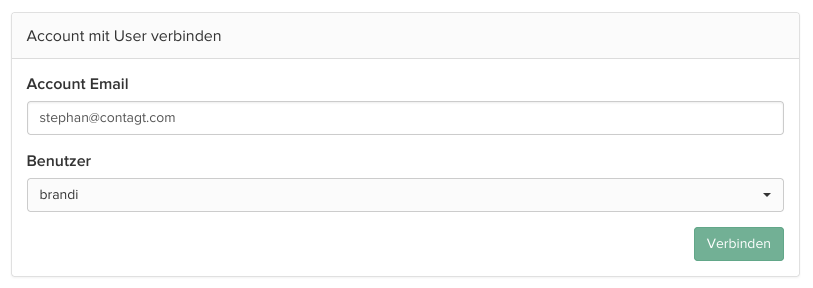
Verbindung zwischen Account und User aufheben: In der Ansicht Accounts mit User-Verknüpfung befindet sich eine Liste der Verknüpfungen. Sie haben die Möglichkeit, die aktuellen Verknüpfungen im Feld User filtern zu filtern. Wählen Sie die gewünschte Verknüpfung aus und klicken Sie auf den Button_aufheben_, um die Verbindung zu lösen.
7. Benutzer
Klicken Sie im Seitenmenü auf Benutzer, werden verschiedene Funktionen zur Verwaltung der Benutzer angezeigt.
Benutzer hinzufügen:
- Schritt 1: Klicken Sie unter Benutzer hinzufügen auf den Button mit dem Symbol +.
- Schritt 2: Füllen Sie in dem Formular die Felder für den Benutzer aus. Die Eingabe eines initialen Passworts ist optional.
Hinweis: Es wird empfohlen, Benutzern kein initiales Passwort zuzuweisen, sondern die Benutzer selbst ein Passwort erstellen zu lassen, indem Sie den "Passwort vergessen"-Prozess verwenden.
- Schritt 3: Kicken Sie auf Benutzer anlegen / ändern, um die Gruppe zu speichern.
Benutzer bearbeiten:
- Schritt 1: Klicken Sie in der Liste Aktuelle Benutzer auf den Button in der Spalte Bearbeiten, um einen Benutzer zu bearbeiten. Um den zu bearbeitenden Benutzer zu finden, können Sie das Filterfeld Benutzer filtern verwenden.
Hinweis: Klicken Sie unter der Liste auf den Button Mehr laden, um weitere Listenelemente anzeigen zu lassen.
- Schritt 2: Wenn gewüscht, können Sie die Basisdaten des Benutzers verändern. Klicken Sie auf Benutzer anlegen / ändern, um die Änderungen zu übernehmen.
- Schritt 3: Weiterhin können Sie die zugänglichen Guides für den Benutzer verwalten. In der Dropdown-List Gebäude auswählen haben die Wahl aus allen Guides, die noch nicht dem Benutzer zugeordnet sind, und können diese per Hakensetzung unter writable? mit oder ohne Schreibrechte hinzufügen.
- Schritt 4: Klicken Sie hinter einem bereits hinzugefügtem Guide auf den Button X, um diesen vom Zugriff durch den Benutzer zu entfernen. Verwenden Sie diesen Mechanismus auch, wenn Sie die Zugriffsart auf den Guide ändern wollen.
Gescheiterte Log-ins zurücksetzen: Klicken Sie in der Liste Aktuelle Benutzer auf den Button in der Spalte Bearbeiten. Setzen Sie danach unter Benutzer hinzufügen einen Haken bei Gescheiterte Logins zurücksetzen und klicken Sie auf den Button Benutzer anlegen / ändern. Um den betreffenden Benutzer zu finden, können Sie das Filterfeld Benutzer filtern verwenden.
Benutzer überall ausloggen: Klicken Sie in der Liste Aktuelle Benutzer auf den Button in der Spalte Bearbeiten. Klicken Sie danach unter Benutzer hinzufügen auf den Button Benutzer überall ausloggen. Um den auszuloggenden Benutzer zu finden, können Sie das Filterfeld Benutzer filtern verwenden.
Benutzer löschen: Klicken Sie in der Liste Aktuelle Benutzer auf den Button X in der Spalte Löschen, um einen Benutzer zu löschen. Um den zu löschenden Benutzer zu finden, können Sie das Filterfeld Benutzer filtern verwenden.
8. Gruppen
Generelle Erklärung: Gruppen erlauben es, mehreren Benutzern den gleichen Zugriff auf Guides zuzuordnen. Wenn Sie also eine Arbeitsgruppe haben, in der alle auf die gleichen Guides als Administrator oder als lesender Benutzer arbeiten sollen, erstellen Sie eine Gruppe.
Hinweis: Gruppen sind aus der Sicht der Guides zu betrachten. Eine Gruppe regelt immer den Zugriff auf eine Gruppe an Guides, nicht eine Gruppe an Benutzern. Ein Benutzer seinerseits kann immer nur in einer Gruppe sein.
Klicken Sie im Seitenmenü auf Gruppen, werden verschiedene Funktionen zur Verwaltung von Gruppen dargestellt.
Gruppe hinzufügen:
- Schritt 1: Klicken Sie unter Gruppe hinzufügen auf den Button mit dem Symbol +.
- Schritt 2: Geben Sie in den entsprechenden Feldern einen Namen und eine Beschreibung für die Gruppe ein. Diese dienen lediglich Ihrer Orientierung und haben keine technische Bewandnis.
- Schritt 3: Kicken Sie auf Gruppe anlegen / ändern, um die Gruppe zu speichern.
Gruppe bearbeiten:
- Schritt 1: Klicken Sie in der Liste Aktuelle Gruppe auf den Button in der Spalte Bearbeiten, um eine Gruppe zu bearbeiten. Um die zu bearbeitende Gruppe zu finden, können Sie das Filterfeld Gruppen filtern verwenden.
Hinweis: Klicken Sie unter der Liste auf den Button Mehr laden, um weitere Listenelemente anzeigen zu lassen.
- Schritt 2: Wenn gewüscht, können Sie den Namen und die Beschreibung der Gruppe verändern. Klicken Sie auf Gruppe anlegen / ändern, um die Änderungen zu übernehmen.
- Schritt 3: Weiterhin können Sie die Mitglieder der Gruppe verwalten. In der Dropdown-List Gebäude auswählen haben die Wahl aus allen Guides, die noch nicht in der Gruppe enthalten sind, und können diese per Hakensetzung unter writable? mit oder ohne Schreibrechte hinzufügen.
- Schritt 4: Klicken Sie hinter einem bereits hinzugefügtem Guide auf den Button X, um diesen wieder aus der Gruppe zu entfernen. Verwenden Sie diesen Mechanismus auch, wenn Sie die Zugriffsart auf den Guide ändern wollen.
Hinweis: Wir empfehlen Ihnen keine Gebäude mit und ohne Schreibrechte in einer Gruppe zu mischen, da so die Übersichtlichkeit schnell verloren gehen kann.
Gruppe löschen: Klicken Sie in der Liste Aktuelle Gruppe auf den Button X in der Spalte Löschen, um eine Gruppe zu löschen. Um die zu löschende Gruppe zu finden, können Sie das Filterfeld Gruppen filtern verwenden.
9. Erweiterte Benutzerrechte
Generelle Erklärung: Die contagt API implementiert eine komplexe Rechte- und Zugriffsverwaltung. Es ist möglich, für jede API-Methode, die im Backend registriert ist, unterschiedliche Zugriffsrechte zu fordern. Zum einen können Methoden ein globales Schreibrecht erzwingen, zum anderen können sie ein SuperUser-Level voraussetzen. Beide Eigenschaften werden beim aufrufenden Benutzer geprüft, bevor die Methode ausgeführt wird. In dieser Einstellung haben Sie die Möglichkeit, die Zugriffsebenen der einzelnen Methoden zu verändern und zu gruppieren.
Klicken Sie im Seitenmenü auf Erweiterte Benutzerrechte, um die verschiedenen Funktionen einzusehen.
API Methoden Zugriffsrechte konfigurieren:
- Schritt 1: Wählen Sie bei Api Methoden Zugriffsrechte zunächst einen Guide aus, für den Sie die Zugriffsrechte ändern möchten. Sie können die Zugriffsrechte nicht für alle Guides auf einmal verändern, sondern es wird immer ein vorgegebener Standard vorkonfiguriert. Dies dient der allgemeinen Datensicherheit.
- Schritt 2: Zur schnelleren Orientierung haben Sie die Möglichkeit, die Methoden nach Ihren Ansprüchen zu filtern. Zudem können Sie durch einen Haken bei Zeige nur nicht-Standard alle Methoden ohne Änderungen Ihrerseits auszublenden.
- Schritt 3: Sie können nun in der Liste der API-Methoden für jeden Eintrag ein neues erforderliches Zugriffslevel konfigurieren. Wenn Sie mehr Zugriffsrechte einführen als inital vorgesehen, sollten Sie einen Benutzer anlegen bzw. editieren, der dieses Zugriffsrecht innehat, da Sie sonst Funktionen nicht mehr ausführen können.
Hinweis: Diese Funktion ist direkt mit Ihrer Datensicherheit korreliert. Bearbeiten Sie die Zugriffsrechte mit angemessener Sorgfalt. Stellen Sie zu jeder Zeit sicher, dass die Methode SuperUser das höchste vergebene Zugriffsrecht innehat. Ist dies nicht der Fall, wird Ihnen eine Warnung ausgegeben.
Rechte-Gruppierung anlegen: Manchmal kann es sinnvoll sein, die Zugriffsrechte von ganzen Bereichen in Gruppen zusammenzufassen. Wenn Sie eine Gruppe erstellen, erbt die Gruppe immer das höchste Zugriffsrecht der beteiligten Mitglieder. Eine Gruppe selbst kann die Zugriffsrechte der Mitglieder nur erhöhen, niemals herabsetzen. Führen Sie folgende Schritte durch:
- Schritt 1: Wählen Sie bei Api Methoden Zugriffsrechte den Guide aus, für den eine Rechte-Gruppierung vorgenommen werden soll.
- Schritt 2: Klicken Sie unter Rechte-Gruppierung anlegen auf den Button Neue Gruppe.
- Schritt 3: Geben Sie im Feld Gruppenname einen Namen ein und setzen Sie in der Liste darunter Haken bei den zu inkludierenden Gruppen.
- Schritt 4: Klicken Sie auf den Button Speichern, um die Gruppe zu erstellen. Alternativ können Sie den Vorgang per Klick auf den Button Abbrechen ohne Speicherung beenden oder eine Gruppe über den Button Löschen entfernen.
Zugriffsrechte terminieren: Diese Funktion ermöglicht es Ihnen, einen Benutzer einem Guide zu einem bestimmten Zeitpunkt zuzuordnen. Gehen Sie hierzu folgendermaßen vor:
- Schritt 1: Wählen Sie bei Zugriffsrechte terminieren unter Zeitpunkt einen gültigen Zeitpunkt, der mindestens eine Minute in der Zukunft liegt.
- Schritt 2: Konfigurieren Sie die Zugriffsrechte in den Feldern Benutzer, Gebäude, Aktion und Modus, indem Sie die gewünschten Werte in den Dropdown-Listen auswählen.
- Schritt 3: Klicken Sie auf Terminieren. Sie können alle Terminierungen von Zugriffsrechen unter Jobs einsehen und dort auch widerrufen.
Hinweis: Die Funktion wird zum angegebenen Zeitpunkt in die Jobs-API eingehängt. Je nach Workload der Jobs-Queue kann es einen Moment dauern, bis das Zugriffsrecht tatsächlich vergeben wurde. Sie können diesen Zustand unter Jobs überwachen.
10. Erweiterte Suche
Generale Erklärung: Die Funktion ermöglicht SuperUsern die Konfiguration externer Suchanbieter für jeden Guide. Über vordefinierte Templates können verschiedene Suchanbierte ausgewählt und konfiguriert werden. Ein Guide kann mehrere Instanzen des gleichen Suchanbierters mit unterschiedlichen Konfigurationen haben, solange der Key einzigartig ist.
Benutzeroberfläche: Die Oberfläsche ist in zwei Hauptbereiche unterteilt:
- Links befindet sich das Formular für die Erstellung und Bearbeitung des Suchsanbieters.
- Rechts befindet sich das Übersicht der konfigurierten Suchanbietern für den ausgewählten Guide.
Hinweis: Das Erstellen eines neuen Suchanbieters oder Bearbeiten eines existierenden erfolgen über das gleiche Formular. Klicken Sie auf Zurücksetzen um die Bearbeitung abzubrechen und das Formular zurückzusetzen.
Suchanbieter anlegen: Mit dieser Funktion können Sie einen neuen Suchanbierter konfigurieren. Führen Sie dazu folgende Schritte im Formular im linken Bereich durch:
- Schritt 1: Wählen Sie einen Guide aus.
- Schritt 2: Wählen Sie eines der vordefinierten Templates aus.
- Schritt 3: Geben Sie einen eindeutigen Key ein. Falls der eingegebe Key bereits in einer anderen Konfiguration existiert, werden Sie durch eine Fehlermeldung informiert und die Änderungen werden nicht gespeichert.
- Schritt 4: Wählen Sie eine der drei Prioritätsstufen aus. Die möglichen Werte sind Default, Higher oder Highest.
- Schritt 5: Geben Sie eine gültige JSON-Konfiguration ein. Lassen Sie das Eingabefeld leer, bzw. geben Sie
{}ein, wenn keine spezifische Konfiguration erforderlich ist.
Suchanbieter bearbeiten: Wenn Sie einen Konfigurierten Suchanbieter bearbeiten (oder löschen) möchten, gehen Sie im rechten Bereich wie folgt vor:
- Schritt 1: Wählen Sie den Guide aus, der die zu bearbeitende Konfiguration enthält.
- Schritt 2: Klicken Sie auf Bearbeiten.
- Schritt 3: Der linke Bereich übernimmt die komplette Konfiguration des Suchanbieters. Sie können die Eingabefelder analog zum Anlegen eines Suchanbieters bearbeiten.
- Schritt 4: Klicken Sie auf Speichern um die Konfiguration zu speichern. Wenn Sie das Bearbeiten abbrechen möchten, klicken Sie auf Zurücksetzen, das verwirft alle Änderungen und kehrt im Anlegenmodus zurück.
Hinweis: Wenn Sie sich als SuperUser ohne einen Guide-Kontext einloggen, kann es vorkommen, dass keine Template geladen werden können. Wählen Si in diesem Fall erstmals im Guide Selector einen Guide aus.
11. Guides
Klicken Sie im Seitenmenü auf Guides, wird Ihnen eine Tabelöle der aktuellen Guides angezeigt. Sie umfasst folgende Elemente:
- Guides filtern: Oben wird eine Filterleiste angezeigt, mit der Sie die Liste nach bestimmten Wörtern filtern können. Guides, die nicht dem Filter entsprechen, werden ausgeblendet. Mit dem Button X setzen Sie den Filter wieder zurück.
- Gelistete Guides: Darunter befindet sich eine Liste mit allen Guides. Die erste Spalte zeigt die jeweilige Nummer des Guides, die zweite Spalte den Namen des Guides. In den weiteren Spalten finden sich Buttons für die nachstehenden Funktionen.
Hinweis: Klicken Sie unter der Liste auf den Button Mehr laden, um weitere Listenelemente anzeigen zu lassen.
Guides aktivieren/deaktivieren: Klicken Sie hierfür in der Spalte Aktiv auf den Button, der 1 oder 0 anzeigt. 1 bedeutet aktiv, 0 bedeutet inaktiv. Inaktive Guides erscheinen nicht mehr in der App und im Editor.
App Cache invalidieren: Klicken Sie auf den Button cache bereinigen, wenn Sie den App Cache leeren wollen. Dies kann Sinn machen, wenn Sie zeitkritische Änderungen im Guide vorgenommen haben, der vorherige Stand aber noch im Zwischenspeicher gehalten wird.
Daten herunterladen: Klicken Sie auf den Button Routingdaten herunterladen, um die aktuellen Routing-Dateien des Guides herunterzuladen. Diese Funktion ist auch im API Handbuch genauer erklärt.
Guide-Einstellungen bearbeiten: Klicken Sie in die Zeile des Guides, dessen Einstellungen Sie bearbeiten wollen. An der Seite öffnet sich eine Liste mit Einstellungsfeldern. Nehmen Sie die Bearbeitungen vor und klicken Sie anschließend auf den Button Speichern. Folgende Felder stehen zur Verfügung:
- Ortungstechnologien:
- wifi: Nutzung von Wifi-Ortung mit Ziffer 1, sonst leer
- ble: Nutzung von Bluetooth-Ortung mit Ziffer 1, sonst leer
- gnss: Nutzung von Satelliten-Ortung mit Ziffer 1, sonst leer
- ultrasonic: Nutzung von Ultraschall-Ortung mit Ziffer 1, sonst leer
- rtt: Nutzung von Wifi-RTT-Ortung mit Ziffer 1, sonst leer
- stepDetection: Verzicht auf Schritterkennung mit Ziffer 0, sonst leer
- Guide-Funktionen:
- indoorguides: Ausblendung des Guide in der Guideliste mit "true", sonst leer
- authRequired: Schutz des Guides durch einen PIN-Code mit "BUN" (Building Unlock Number), sonst leer
- authSecret: Eingabe eines entsprechenden PIN-Codes aus Zahlen, sonst leer
- ttl: Zeitlimit für den Zugriff auf die Guide-Daten in Minuten, sonst leer
- connie: Aktivieren von ConnieAI mit Ziffer 1, sonst leer (nicht verfügbar für On-Premise-Installationen)
- Guide-Farben:
- primaryColor: Hauptfarbe des Guides als sechsstelliger Hex-Code
- secondaryColor: Zweitfarbe des Guides als sechsstelliger Hex-Code
- room_color: Standardfarbe neu angelegter Räume als achtstelliger Hex-Code
- Guide-Karteneinstellungen:
- mapImageType: Kategoriebild als Standard auf Karte mit "category", Raumbild als Standard mit "room"
- defaultIconSize: Standardgröße von Karten-Icons als ein- oder zweistellige ganze Zahl
- Terminal-Funktionen:
- terminal_hasManualSlideshow: Anzeige der Landingpage mit "landingpage", sonst leer
- terminal_showCategories: Anzeige von Kategorien auf der Landingpage des Terminals mit "true", Ausblenden mit "false"
- terminal_mobileHasClickEvents: Nicht mehr genutzt (deprecated)
- terminal_screensaver: Aktivierung eines Bildschirmschoners im Terminal mit 1, sonst leer
- terminal_hasKeyboard: On-Screen Keyboard anstelle eines Keyboards des Betriebssystems mit 1, sonst leer
- Terminal-Farben:
- terminal_navBarColor: Farbe der Navigationsbar als sechsstelliger Hex-Code
- terminal_navBarText: Farbe des Navigationsbartexts als sechsstelliger Hex-Code
- terminal_navBarBackground: Farbe der Navigationsbar_Hintergrunds als sechsstelliger Hex-Code
- terminal_navBarBackgroundText: Farbe des Navigationsbar-Hintergrundtexts als sechsstelliger Hex-Code
- terminal_infoButtonColor: Farbe des Info-Buttons als sechsstelliger Hex-Code
- terminal_qrcodeButtonColor: Farbe des QR-Code-Buttons als sechsstelliger Hex-Code
- terminal_qrcodeColor: Farbe des QR-Codes als sechsstelliger Hex-Code
- Terminal-Karteneinstellungen:
- terminal_defaultZoom: Standardzoom als ein- oder zweistellige ganze Zahl
- terminal_minZoom: Minimalzoom als ein- oder zweistellige ganze Zahl
- terminal_routingMaxZoom: Maximalzoom beim Routing als ein- oder zweistellige ganze Zahl
- terminal_lockToMapBounds: Begrenzung der Kartenanzeige auf Nahumgebung mit Ziffer 1, sonst leer
11. API Zugriff
Generelle Erklärung: Über diese Funktion können Sie API Keys anlegen, zurückziehen und besondere Zugriffsrechte vergeben.
Klicken Sie im Seitenmenü auf API Zugriff, werden Ihnen die Eingabemasken für die Funktionen API Keys verwalten und API Key anlegen angezeigt.
Neuen API Key anlegen:
- Schritt 1: Tragen Sie unter API Key anlegen in den Feldern Ein sprechender Name für den Zugriff und Eine Beschreibung dieses Zugriffs die jeweiligen Informationen ein.
- Schritt 2: Geben Sie in dem Feld Verantwortlicher Administrator den Benutzername des gewünschten Administrators für den API Key an.
- Schritt 3: Wählen Sie in der Dropdown-Liste Key-Typ festlegen aus, worauf sich der API Key beziehen soll. Zur Auswahl stehen Android, iOS, Terminal, Web-App, Content Editor und Andere.
- Schritt 4: Klicken Sie auf den Button Hinzufügen, um den API Key der Liste der vorhandenen API Keys hinzuzufügen. Alternativ können Sie den Vorgang jederzeit per Klick auf den Button Abbrechen ohne Speicherung beenden.
Vorhandene API Keys verwalten:
- Schritt 1: Wählen Sie in der Dropdown-Liste API Keys verwalten den gewünschten API Key. Es wird Ihnen eine Liste mit den generellen Eigenschaften API-Key und Zugriffe in den letzten 24h sowie die nachstehenden Bearbeitungsoptionen angezeigt.
- Schritt 2: Bearbeiten Sie die Einträge unter API Standardeinstellungen, wenn Sie die initial erstellten Daten ändern wollen.
- Schritt 3: Hinterlegen Sie unter API Key Beschränkungen weitere Beschränkungen für den API Key. Für Standardwerte lassen Sie die Felder leer. In den Feldern können Sie die maximalen Zugriffe pro Kalendertag (z.B. 10000) festlegen und die Zugriffe auf eine Quell-IP (z.B. 157.90.183.84) bzw. auf eine Quell-Domain (z.B. contagt.com) beschränken. Ohne gültigen Reverse-DNS-Eintrag der Quelle werden alle Zugriffe in letzterem Fall abgelehnt.
- Schritt 4: Unter API Key OAuth Provider können Sie den Zugriff für diesen API Key über die Authorisierung mittels OAuth erlauben. Es müssen entweder alle Felder oder kein Feld ausgefüllt werden:
- Client ID (z.B. dummy-client-id)
- Client Secret (z.B. dummy-client-secret)
- Authorisierungs URI (z.B. https://oauth.contagt.com/auth/request/path)
- Access Token Request URI (z.B. https://oauth.contagt.com/access/token/request)
- Owner Resource Details URI (z.B. https://oauth.contagt.com/oauth2/v3/userinfo)
- Schritt 5: Klicken Sie auf den Button Speichern, um alle Eingaben zu sichern.
Vorhandene API Keys löschen: Wählen Sie in der Dropdown-Liste API Keys verwalten den zu löschenden API Key und klicken Sie unten auf den Button Löschen.
12. Globale Sprachkonfiguration
Generelle Erklärung: Die Daten von Guides können auf Wunsch in mehreren Sprache angelegt werden. Für den Nutzer passt die App die Sprache je nach Spracheinstellung des Smartphones automatisch an.
Klicken Sie im Seitenmenü auf Globale Sprachkonfiguration, um den genauen Umfang der verfügbaren Sprachen und deren Verhalten auf globaler Ebene unabhängig von Guides zu konfigurieren.
Visualisierung der Sprachbeziehungen: Im Aktionsbereich werden die angelegten Sprachen und ihre Beziehung untereinander in Form eines Netzwerk-Graphs dargestellt. Die Farben der Kugeln repräsentieren unterschiedliche Spracharten:
- Blau: Basis-Sprache. Alle Sprachen fallen auf diese Sprache zurück, falls keine Daten in der eigentlich angeforderten Sprachvariante verfügbar sind. Es wird dringend empfohlen nur eine Sprache als Basis-Sprache anzulegen und alle Sprache in einem einzelnen Graph zu verknüpfen, um keine leeren Datensätze auszuliefern.
- Grün: Globale Sprache. Diese Sprachen werden für alle Guides angeboten.
- Beige: Normal konfigurierte Sprache. Diese Sprachen müssen für jeden Guide separat in den Guide-Einstellungen hinzugefügt werden.
- Rot: Deaktivierte Sprache. Diese Sprache wird bei der Auswahl nicht berücksichtigt. Sollte diese Sprache angefragt werden, wird die übergeordnete Sprache zurückgegeben. Im Gegensatz zu einer gelöschten Sprache bleiben aber gegebenenfalls bereits eingepflegte Inhalte erhalten.
Sprache anlegen:
- Schritt 1: Klicken Sie unter Editieren auf den Button Sprache hinzufügen.
- Schritt 2: Geben Sie in der folgenden Maske den Namen der Sprache gemäß ISO-Schema (xx_XX) ein.
- Schritt 3: Es wird eine neue Kugel im Netzwerk-Graph erstellt. Ordnen Sie die Kugel im Netzwerk ein, indem Sie zuerst die neue Kugel und dann die Kugel der übergeordneten Zielsprache anklicken. Im Graph wird eine entsprechende Pfeilverbindung erzeugt. Das Modell verhindert, dass zyklischen Konfigurationen mit kreisförmigen Verweisen vorgenommen werden.
- Schritt 4: Klicken Sie auf den Button Speichern, um alle Eingaben zu sichern.
Sprache bearbeiten:
- Schritt 1: Klicken Sie auf die Kugel der zu bearbeitenden Sprache.
- Schritt 2: Im Kontextmenü erscheinen die Spracheinstellungen. Ändern Sie in den Textfeldern Name und Beschreibung die Bezeichnung der Sprache und fügen Sie gegebenenfalls eine kurze Erklärung hinzu.
- Schritt 3: Setzen Sie den Haken bei Globale Sprache, wenn es sich um eine globale Sprache handeln soll, die in allen Guides erscheint.
- Schritt 4: Setzen Sie Sie den Haken bei Aktiv, wenn die Sprache in der Sprachauswahl bei der Dateneingabe erscheinen soll.
- Schritt 5: Klicken Sie auf den Button Übernehmen, um die vorgenommenden Änderungen zu speichern.
Sprache löschen: Klicken Sie auf die Kugel der zu löschenden Sprache und danach auf den Button Sprache löschen.
Hinweis: Es können nur Sprachen gelöscht werden, die keine untergeordneten Sprachen (also keine eingehenden Pfeilspitzen) haben. Wenn Sie eine solche Sprache löschen wollen, organisieren Sie die untergeordneten Sprachen zuerst um, oder löschen Sie diese ebenfalls.
Legende: Im Kontextmenü sind unter dem Tab Legende Erklärungen zu finden.
13. Jobs überwachen
Generelle Erklärung: Einige zeitaufwändige Aufgaben (wie z.B. der Import von Kartendaten) werden im Hintergrund von der Jobs API abgearbeitet. Hier können alle laufenden, abgebrochenen und vollständigen Jobs eingesehen und administriert werden.
Klicken Sie im Seitenmenü auf Jobs überwachen, werden Ihnen drei Segmente mit Tabellen angezeigt:
- Aktive Jobs: In dieser Tabelle sind die Jobs aufgeführt, die gerade bearbeitet werden. In den Spalten Job ID, Gebäude ID, Status und Meldung werden Informationen zu dem jeweiligen Job angezeigt. In der Spalte Abbrechen können Sie die Bearbeitung von Jobs abbrechen.
- Terminierte Jobs: Diese Jobs sind für einen spezifischen Zeitraum terminiert. Sie werden zu dem angegebenen Zeitpunkt ausgeführt. In den Spalten Job Name, Gebäude ID, Start Datum und _Daten werden Informationen zu dem jeweiligen Job angezeigt. In der Spalte Löschen können Sie die geplante Ausführung abbrechen.
- Beendete Jobs: Wurde ein Job erfolgreich beendet, erscheint er in dieser Tabelle. In den Spalten Job ID, Gebäude ID, Status und Meldung werden Informationen zu dem jeweiligen Job angezeigt.
Hinweis: Sie können die Ansicht manuell neu laden, indem Sie auf den Button Aktualisieren klicken.
14. Sessions überwachen
Generelle Erklärung: Um konfligierende Datenstände zu vermeiden, kann jeweils nur ein einzelner Nutzer einen Guide im Editor bearbeiten. Bei der Bearbeitung wird eine Session erzeugt. Wenn die Bearbeitung freigegeben werden soll, muss der Nutzer sich ausloggen oder in einen anderen Guide wechseln. Alternativ kann die vorliegende Funktion dazu verwendet werden, Sessions gezielt zu beenden und einen Nutzer aus einem Guide auszuloggen.
Klicken Sie im Seitenmenü auf Sessions überwachen, wird Ihnen eine Tabelle angezeigt. In den Spalten Benutzer ID, Gebäude ID, Verbleibend (Minuten) erhalten Sie Informationen zu allen aktiven Sessions.
Sessions beenden: Klicken Sie in der Tabelle in der Zeile der zu beendenden Session auf Jetzt beenden. Die Session wird daraufhin beendet und der Nutzer im Editor aus dem Guide ausgeloggt.
Hinweis: Sie können die Ansicht manuell neu laden, indem Sie auf den Button Aktualisieren klicken.